近幾年因為IG相較FB之下廣告與新聞少許多,年輕人慣用的社群軟體也漸漸從FB轉往IG!如何在IG排版和打造IG的個人風格就成了一門學問。
提供分享幾種我自己常用的IG排版方式,也附上簡單的技巧教學和排版的推薦App,學起來之後每一次IG版面更新就會讓朋友們驚豔喔!
IG排版推薦App總整理
IG排版模擬App
Unum:從unum可以先排版,有點像是模擬器的概念,排出自己喜歡的順序之後,再排程發文。
Planoly:跟Unum的功能一樣,
IG排版調色App
Snapseed:目前我個人覺得最好用的手機修圖App,可以把每次修好的參數存成模版,只要套用到下一張照片就可以輕鬆讓多張照片調整成同色系的風格。
IG裁切照片App
Grid-it - instagram tiling:可以把照片切割成9宮格的App
Griddy Post:一樣是免費可以把照片的切割成9宮格的App,但缺點就是廣告比較多
IG照片拼貼App
PhotoGrid:把多張照片拼貼成一張
開始之前,先提醒大家這種排版的基本概念及注意事項!
基本概念
IG原本的版面一行就有三張照片,我的排版方式是把1張圖片切割成9張(其實3的倍數都可以),跟拼拼圖的概念一樣,等發完9張照片之後,就自然會拼回1張完整圖片。
注意事項
PO第一張、第二張的時候其實版面是會跑掉的,要PO到第三張才會是正常畫面,但這個問題無解!就看個人喜好想要一次PO三張照片,還是不管它有沒有跑掉,一張一張發。(我個人是都一張一張發)
我主要是用Photoshop電腦版,把許多照片排版加文字、色塊來組成1張大圖片,再切割成9張小圖片。(上面列的APP是給只用手機做拼接和切割的人參考使用)
IG排版 - 9宮格照片跨格雜誌式排版
雜誌風格可以跳脫原本的框架,有些照片可以因此放大張一點,就像是看雜誌跨頁的感覺。這種排版的方式不影響單張的畫面,全部PO完又能組合成另一個主題系列!
教學:
手機操作:使用拼貼App把照片拼成一張大張的圖片,加上描述的文字,再用切割App切成9格。
電腦操作:使用PhotoShop把照片拼成一張大張的圖片,加上描述的文字,再切割成9張照片。(我個人是天天都會使用電腦,所以我習慣用PhotoShop製作,操作上也比較順手,就看個人習慣用什麼軟體囉!)
需要使用的App:拼貼App、裁切App
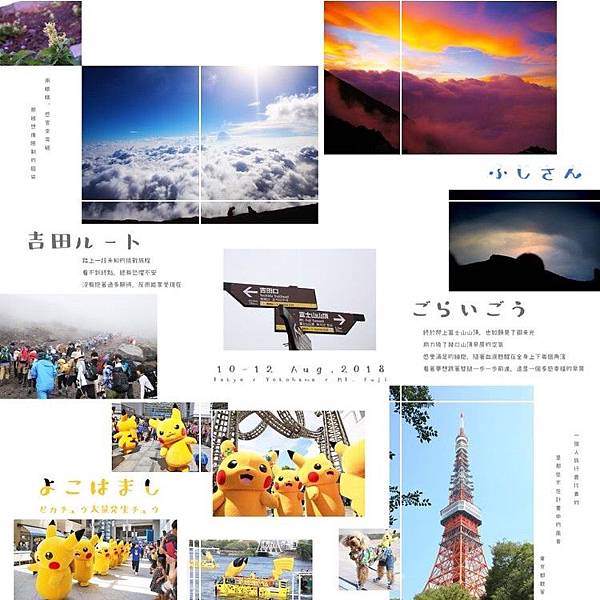

IG排版 - 9宮格主題式排版
9宮格主題式的排版風格,跟跨頁雜誌風格很像,不過不同的是照片沒有跨到其他格,可以保有照片原本的尺寸風格(像是3:2的排版),用其他可以串出主題的元素來跨頁呈現,例如幾何線條。
教學:
作法其實跟雜誌風格一樣
手機操作:使用拼貼App把照片拼成一張大張的圖片,加上描述的文字,再用切割App切成9格。
電腦操作:使用PhotoShop把照片拼成一張大張的圖片,加上描述的文字,再切割成9張照片。
需要使用的App:拼貼App、裁切App
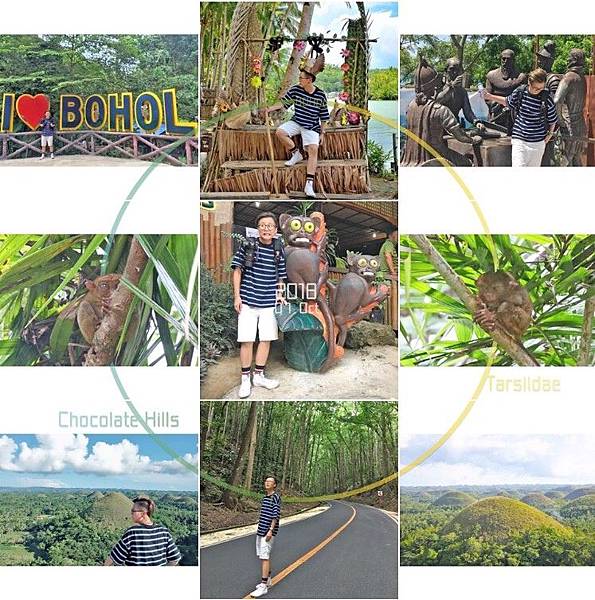
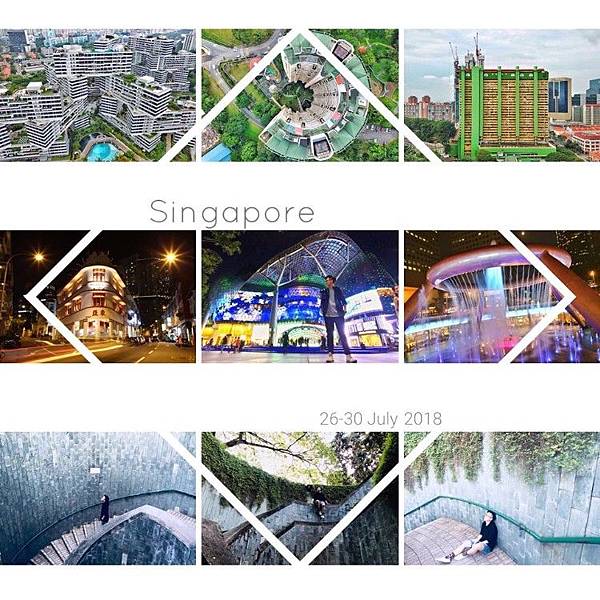
IG排版 - 同色系/同色調排版
同色系或是同色調這種排版的方式算比較容易入門的排版方式,最少只要三張就可以搞定,像我自己以前就是三張一個單位來PO照片,如果想要整個版面都是同色系的乾淨風格,也要一個一個照片好好挑選,有些時候還得捨棄一些照片才能達到整個版面一致的效果。
教學:
1.不修圖:挑選本身色系就比較相近的照片一起PO
2.修圖:我習慣用Snapseed把每次修好的參數存成模版,只要套用到下一張照片,就可以把照片調整成相同色系的風格。
需要使用的App:調色App
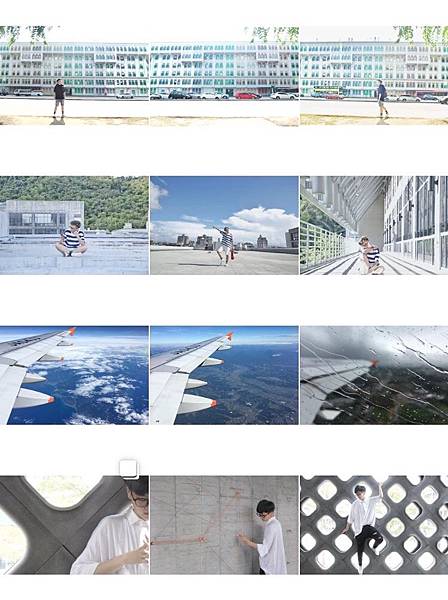
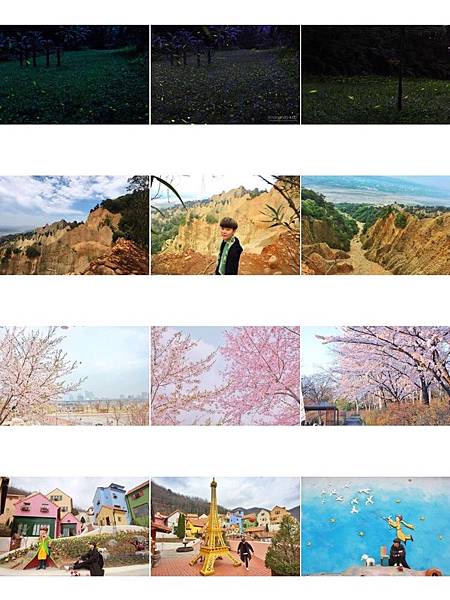
大概就先分享到這邊,希望簡單的概念教學可以讓大家稍微理解這些排版是怎麼出來的~
對於我的排版有興趣,或是想看最新的排版系列,歡迎來我的IG看看喔! ![]() Instagram
Instagram
如果喜歡我的分享文章,請幫我粉絲專頁按個,或加入「 帶著宏達去旅行的部落格LINE官方帳號 」 ![]() ,也可以到我的Instagram追蹤我的攝影作品,喜歡看影片的朋友也歡迎訂閱我的Youtube頻道喔!
,也可以到我的Instagram追蹤我的攝影作品,喜歡看影片的朋友也歡迎訂閱我的Youtube頻道喔!











 留言列表
留言列表
